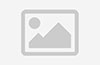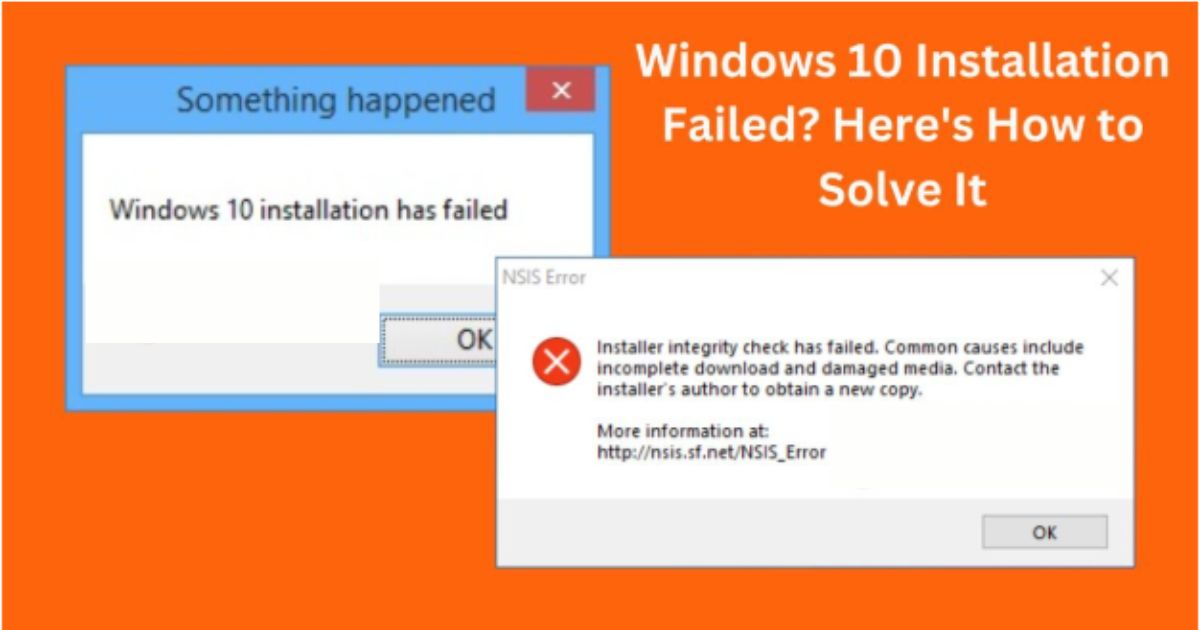Installing Windows 10 can be a straightforward process, but occasionally, users encounter the dreaded “Windows 10 Installation Failed” error. This can be incredibly frustrating, especially if you’re eager to enjoy the new features and improvements that come with the latest version of Windows. In this blog post, we’ll explore the common reasons behind installation failures and provide you with effective solutions to get your system up and running smoothly.
Understanding the “Windows 10 Installation Failed” Error
Before diving into solutions, it’s essential to understand what might cause the “Windows 10 Installation Failed” error. Several factors can lead to this issue, including:
- Incompatible Hardware: Your system’s hardware may not meet the minimum requirements for Windows 10.
- Corrupted Installation Media: If you’re using a USB drive or DVD to install Windows, the media might be damaged or improperly created.
- Insufficient Disk Space: Windows 10 requires a significant amount of disk space for installation. If your drive is nearly full, the installation may fail.
- Software Conflicts: Existing software, especially antivirus programs, can interfere with the installation process.
- Driver Issues: Outdated or incompatible drivers can also prevent a successful installation.
Solutions to Resolve Windows 10 Installation Failed Error
1. Check System Requirements
Before attempting to install Windows 10, ensure your computer meets the minimum system requirements. These include:
- Processor: 1 GHz or faster with at least two cores on a compatible 64-bit processor.
- RAM: 4 GB or more.
- Storage: At least 64 GB of available storage.
- Graphics Card: DirectX 9 or later with a WDDM 1.0 driver.
If your hardware falls short, consider upgrading before proceeding with the installation.
2. Create a New Installation Media
If you suspect your installation media is corrupted, it’s wise to create a new one. Follow these steps:
- Download the Windows 10 Media Creation Tool from Microsoft’s official website.
- Run the tool and select Create installation media (USB flash drive, DVD, or ISO file).
- Follow the prompts to create a new bootable USB drive or DVD.
Using a newly created installation media can often resolve the “Windows 10 Installation Failed” issue.
3. Free Up Disk Space
Ensure you have enough disk space for the installation. To check your disk space:
- Open File Explorer.
- Right-click on your system drive (usually C:) and select Properties.
- Check the available space.
If you’re low on space, consider deleting unnecessary files, uninstalling unused programs, or using disk cleanup tools. Aim to have at least 20 GB of free space before proceeding with the installation.
4. Disable Antivirus and Other Software
Sometimes, security software can interfere with the installation process. Temporarily disabling your antivirus and other non-essential software may help:
- Right-click the antivirus icon in the system tray.
- Select the option to disable or exit the program.
- Proceed with the installation.
Remember to re-enable your antivirus software once the installation is complete.
5. Update Drivers
Outdated drivers can lead to installation failures. To update your drivers:
- Press Windows + X and select Device Manager.
- Expand each category and right-click on any device that shows a yellow triangle.
- Select Update Driver and follow the prompts.
You can also visit the manufacturer’s website for the latest driver updates.
6. Check Windows Update
Sometimes, pending updates can cause installation issues. Make sure your current version of Windows is up to date:
- Go to Settings > Update & Security > Windows Update.
- Click on Check for updates and install any available updates.
Once updated, try the Windows 10 installation again.
7. Perform a Clean Boot
Performing a clean boot can help eliminate software conflicts during installation:
- Press Windows + R, type msconfig, and hit Enter.
- In the System Configuration window, go to the Services tab.
- Check Hide all Microsoft services and click Disable all.
- Go to the Startup tab and click on Open Task Manager.
- Disable all startup items and close Task Manager.
- Click OK and restart your computer.
Try the installation again after the clean boot.
8. Use the Windows 10 Troubleshooter
If you continue to face issues, using the built-in troubleshooter may help:
- Go to Settings > Update & Security > Troubleshoot.
- Select Additional troubleshooters and find the option for Windows Update.
- Follow the prompts to run the troubleshooter.
This can help identify and fix issues that may be causing the installation failure.
FAQs
What should I do if I see a specific error code during the installation?
Specific error codes can provide insight into what went wrong. Look up the error code online for tailored solutions.
Can I upgrade directly from Windows 7 or 8 to Windows 10?
Yes, you can upgrade from Windows 7 or 8 to Windows 10, but ensure your system meets the minimum requirements and back up your data beforehand.
Is it safe to disable antivirus during installation?
While it’s generally safe to disable antivirus temporarily, remember to enable it again once the installation is complete to protect your system.
What if I still can’t install Windows 10 after trying all these solutions?
If you’ve exhausted all options, consider reaching out to Microsoft Support for further assistance. They can provide more detailed troubleshooting steps.
Conclusion
Encountering a “Windows 10 Installation Failed” error can be frustrating, but with the right approach, you can resolve the issue and successfully install the operating system. By checking system requirements, creating new installation media, freeing up disk space, and ensuring your drivers are up to date, you can increase your chances of a smooth installation. If problems persist, don’t hesitate to seek professional help. With these strategies, you’ll be well on your way to enjoying all that Windows 10 has to offer!